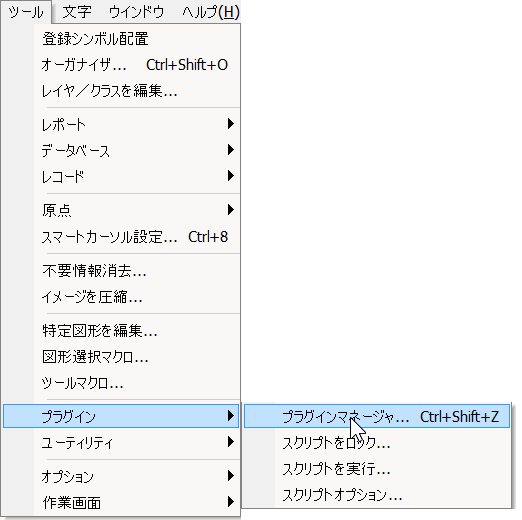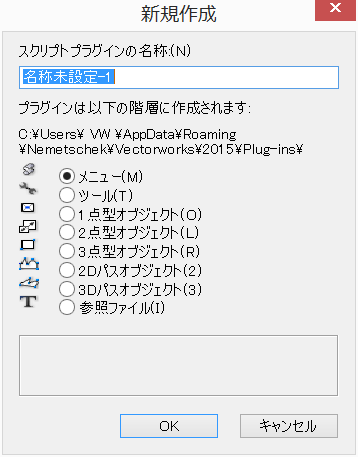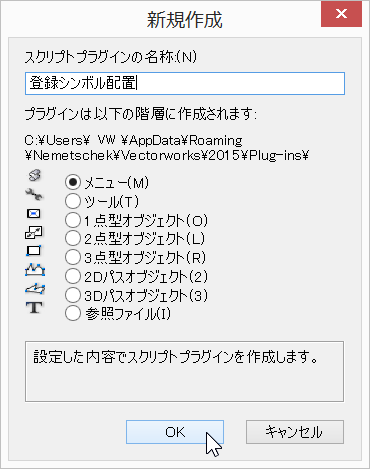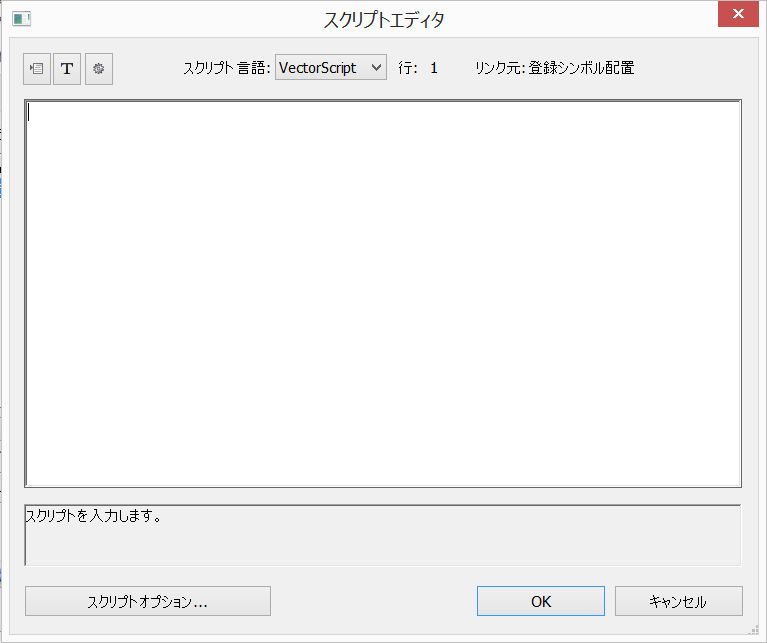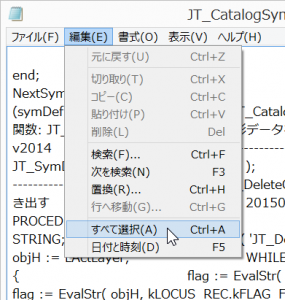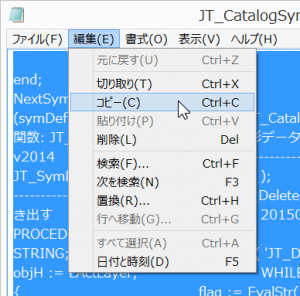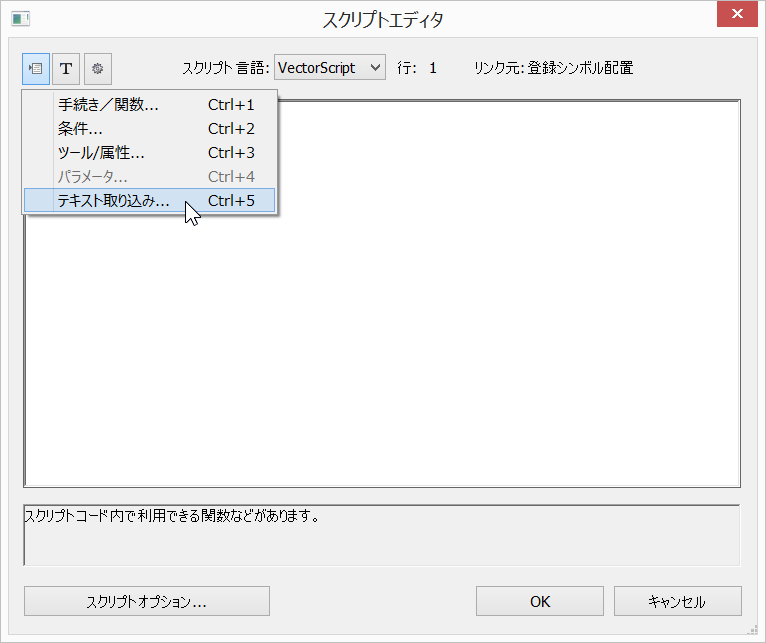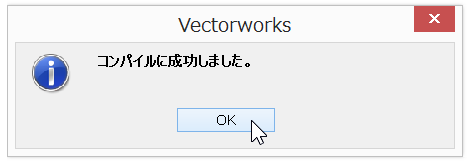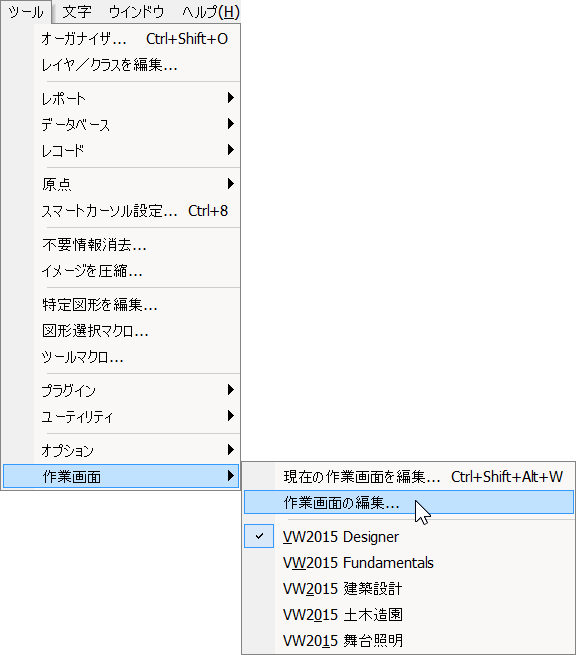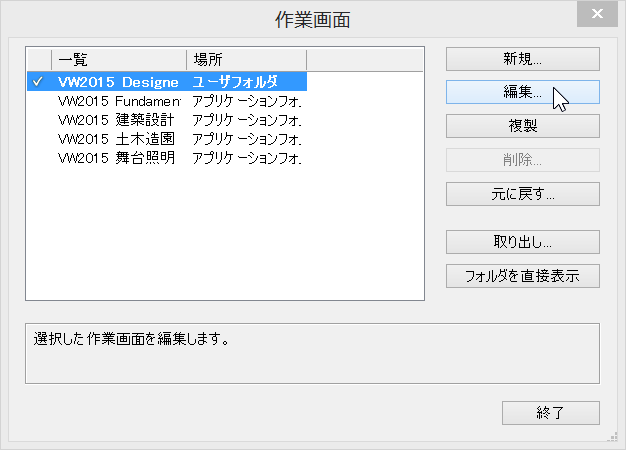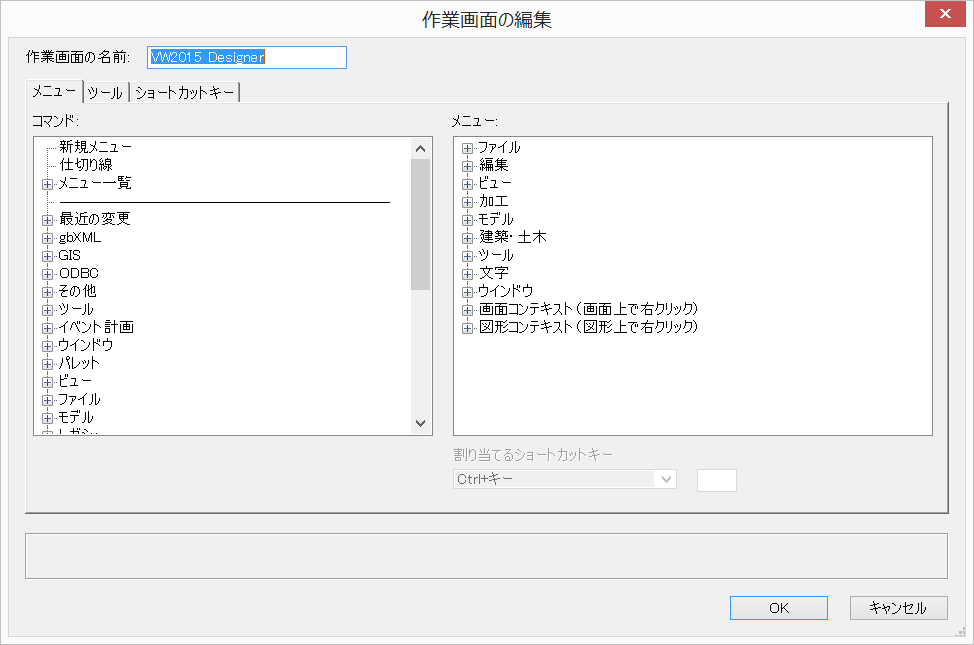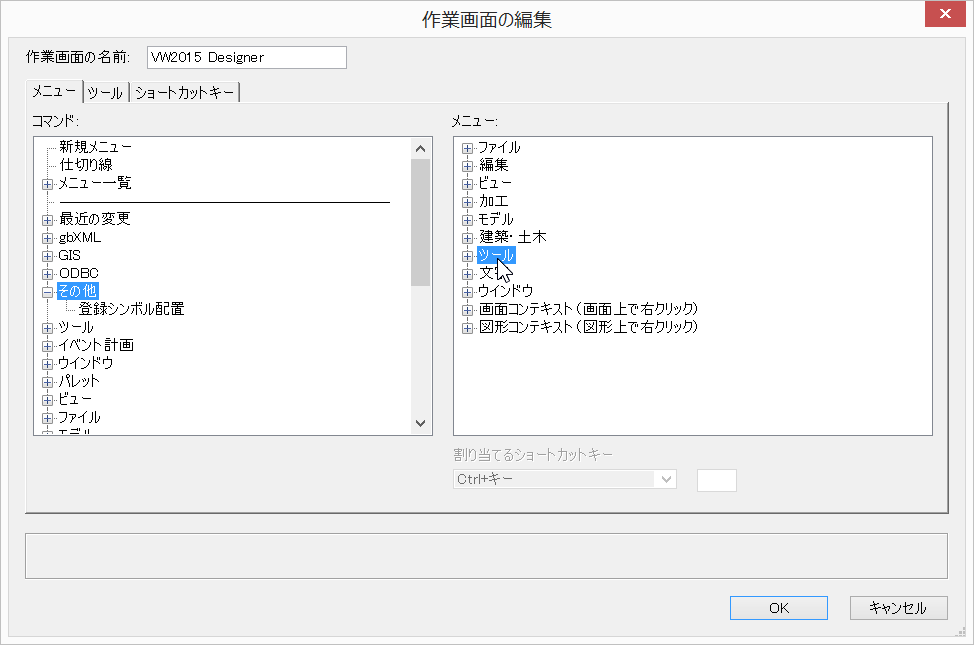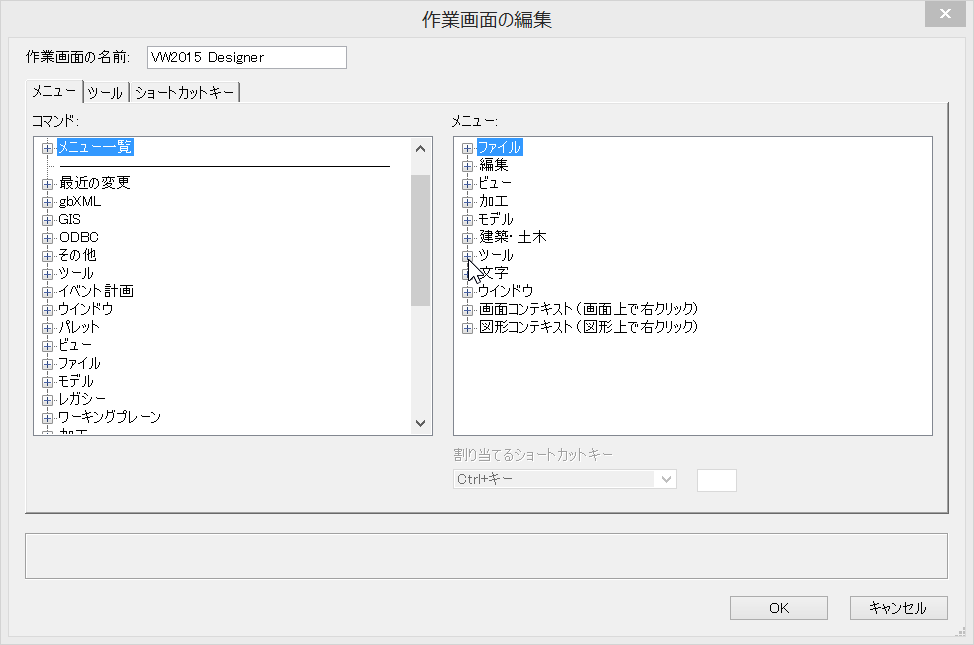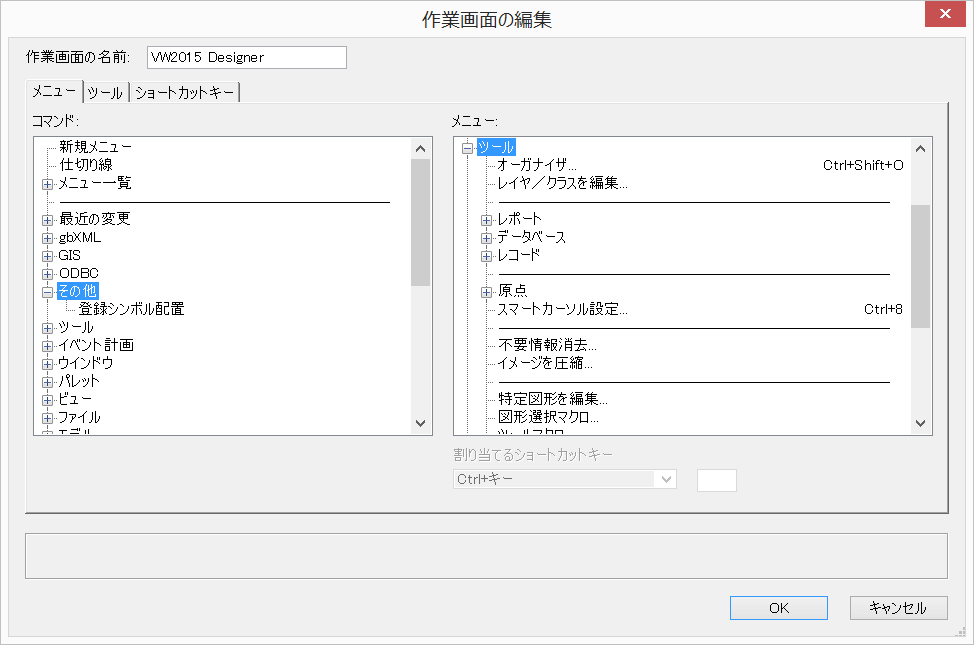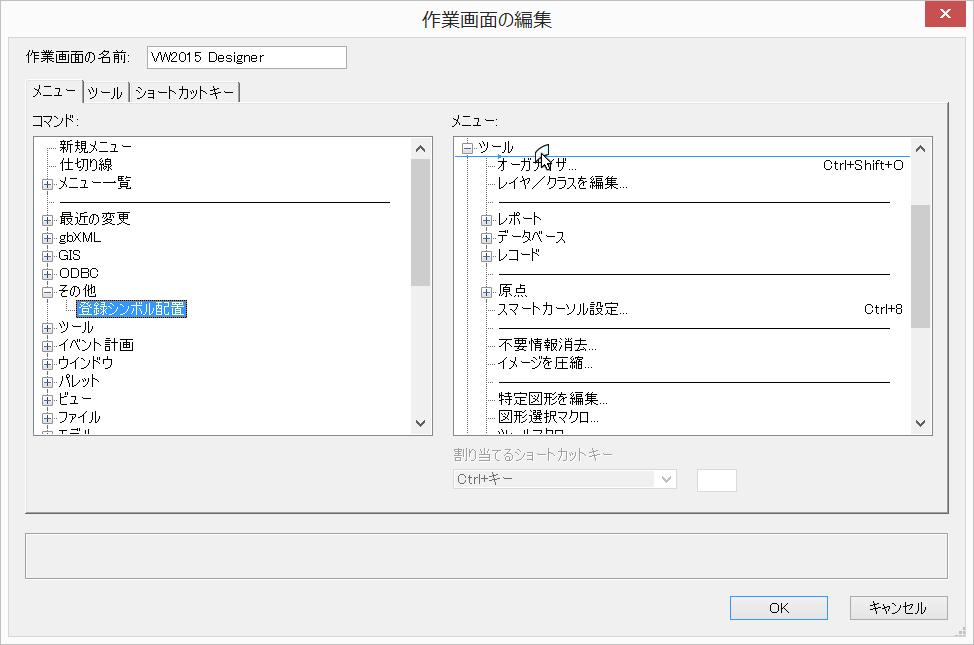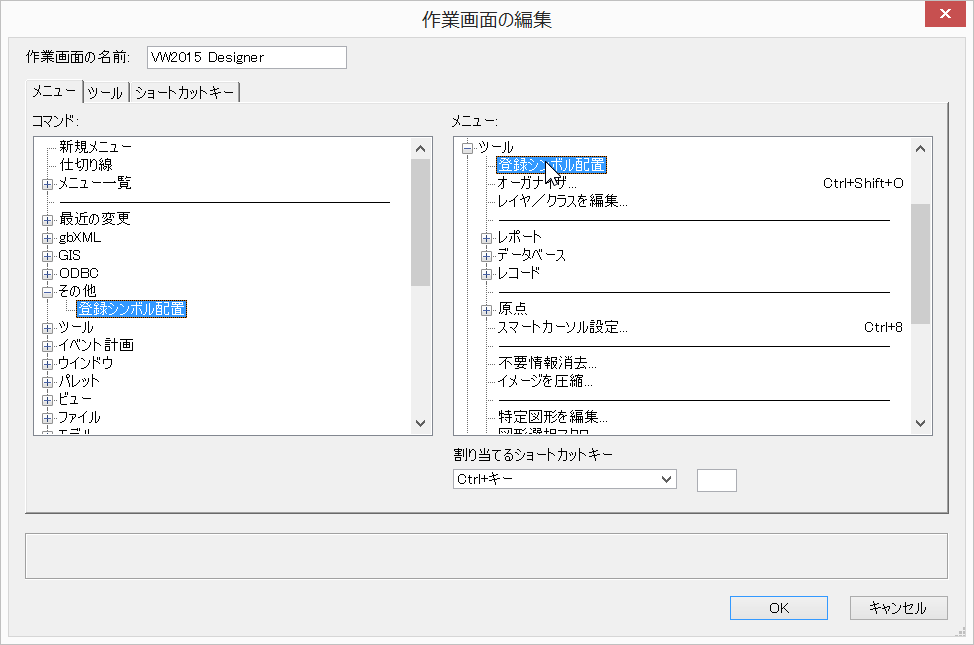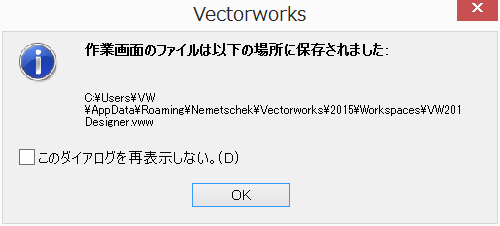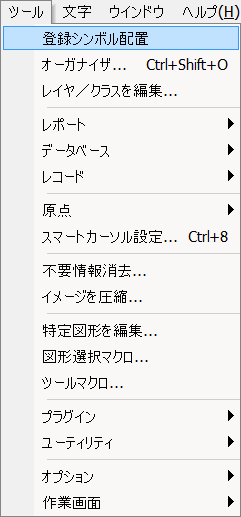プログラムを「作業画面の編集」(Vectorworksのメニュー・ツールを組み換える機能)でメニューに登録します。一度登録してしまえば、どのファイルを開いてもメニューからプログラムを実行できます。
このマニュアルでは、例として治郎吉商店オリジナル商品の”登録シンボル配置”コマンドを、組み込んで行きます。
1.プログラムをメニューコマンドとして作成します。
1)「ツール」メニューから[プラグイン]-[プラグインマネージャ…]を選択します。
「プラグインマネージャ」ダイアログが表示されます。
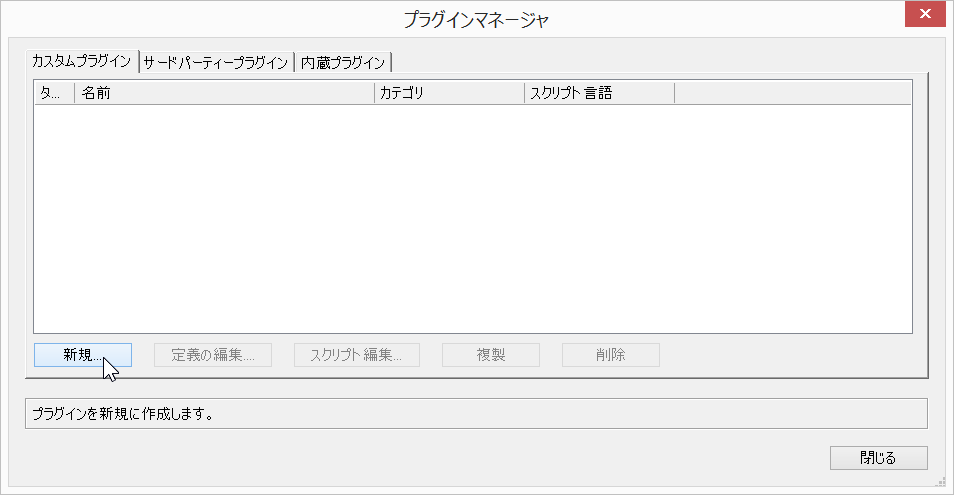
2)「カスタムプラグイン」タグが選択された状態で、「新規」ボタンをクリックします。 「新規作成」ダイアログが表示されます。
3)「スクリプトプラグインの名称」で”名称未設定”の文字を削除し、「登録新シンボル配置」と入力します。
4)「メニュー」を選択した状態で、「OK」ボタンをクリックします。)「プラグインマネージャ」ダイアログに戻ります。
5)「スクリプト編集…」ボタンをクリックします。
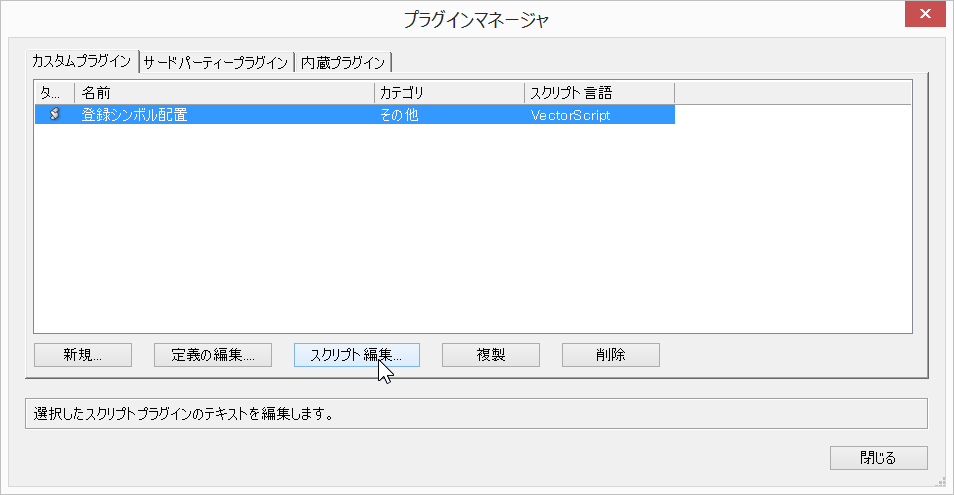
「スクリプトエディタ」ダイアログが表示されます。
2.プログラムをコピー&ペーストします。
1)ダウンロードした”SP_SymPlace.pas”ファイルをテキストエディタ(例:MacOS の場合、”テキストエディット”、WindowsOSの場合”メモ帳”等)で開きます。
2)全文を選択します。
4)Vectorworksの画面に戻り、「スクリプトエディタ」ダイアログで、先にコピーしたデータをペースト([CTRL]+[V])します。
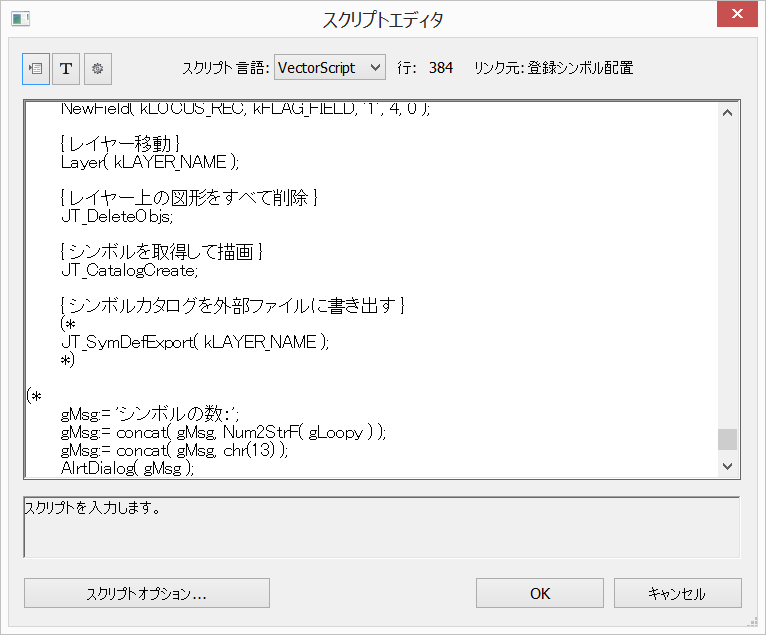
※別操作※ 「スクリプトエディタ」ダイアログで、左上の一番左のサブメニューマークのアイコンをクリックし、表示されたメニューから[テキスト取り込み…]を選択します。「取り込むテキスト」ダイアログが表示されるので、ダウンロードした”SP_SymPlace.pas”ファイルを選択し、[開く]ボタンをクリックします。
3.プログラムが正常に作動するかどうか、念のため確認します。
1)ダイアログ左上の左から3番目「スクリプトボタン」(歯車アイコン)をクリックします。
「コンパイルに成功しました。」と書かれたダイアログが表示されます。
2)「OK」ボタンをクリックします。
※注意※ もし、スクリプトに何らかのエラーがある場合は、エラーの「Vectorworks」ダイアログが表示されます。
3)「スクリプトエディタ」ダイアログで「OK」ボタンをクリックします。
4)「プラグインマネージャ」ダイアログで[閉じる]ボタンをクリックします。
4.「作業画面の編集…」を実行します。
「ツール」メニューから「作業画面」-「作業画面の編集…」を選択します。
「作業画面」ダイアログが表示されます。一覧で選択されているものが、現在使用している作業画面です。 プログラムを組み込みたい作業画面を選択します。 今回は初期の画面「VW2015 Designer」を選択します。 「編集…」ボタンをクリックします。
「作業画面の編集」ダイアログが表示されます。
5.左側の ”コマンド:” を、右側の ”メニュー:” に組み込みます。
今回は、例として「ツール」メニューの一番上に組み込んでいきます。
1)ダイアログ内、右側の ”メニュー:” でプログラムを入れたいメニューをダブルクリック、又はメニューの左側の ”+” をクリックします。
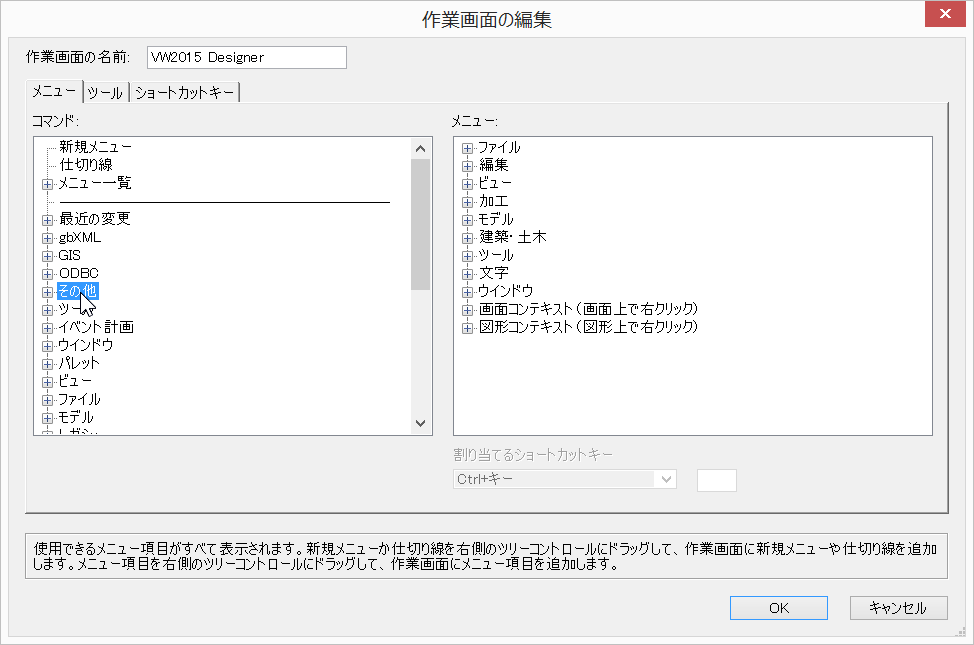
※説明※ 画面左側 ”コマンド:” には全てのメニューコマンドが表示されています。 画面右側 ”メニュー:” には、メニューが表示されています。
2)ダイアログ内、左側の[メニュー]タグが選択された状態で、”コマンド:” の一覧より [その他]をダブルクリックします。
又は[その他]の左側の ”+” をクリックします。
先に登録したコマンドが表示されます。
3)「登録シンボル配置」コマンドをクリックドラッグし、「- ツール」と「オーガナイザ…」の間に配置します。
※説明※ もし、間違えた場所に配置してしまったら、配置した「登録シンボル配置」コマンドをクリックドラッグして移動させる事ができます。 又、削除もできます。移動させた「登録シンボル配置」コマンドが選択された状態で、「Del」キーを押すと、削除されます。
4)「作業画面の編集」ダイアログで「OK」ボタンをクリックします。
「Vectorworks」ダイアログが表示されます。
5)「OK」ボタンをクリックします。
6)「作業画面」ダイアログで「終了」ボタンをクリックします。
6.メニューからプログラムを確認・実行します。
1)「ツール」メニューを開くと[登録シンボル配置]コマンドがある事を確認できます。選択し実行します。
※注意※
もし、メニューに見当たらない時は、「ツール」メニューで「作業画面」-「VW2015 Designer」が選択されているか確認してください。